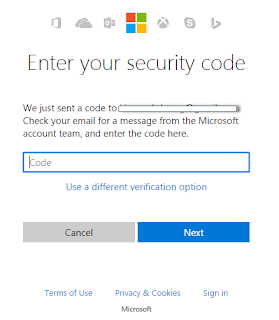How to reset password in Outlook
If for a reason you don't even remember your password of Microsoft account, don't worry, Mircosoft brings you an easy way to reset your password. Just follow some steps to renew your password and access your Outlook again.
- Enter https://outlook.com or https://login.live.com to address both redirect to Microsoft portal
1. Hit "Forgot my password", you'll redirect to https://account.live.com/ResetPassword.aspx
2. Choose your reason, to help Microsoft find out best way to get back your password. Then hit "Next"
3. In this step, enter your email address and the anti-spam character, hit "Next" to continue
4. In this step, you must tell Microsoft that how can they contact with you to reset your password by provide email address or text message or a call to your phone number. If you don't have any other email or any phone number, please select "I Don't have any of these" or go to step 10
5. You must provide your other email andress in this step. If you don't have another create one here. And hit "Next" to continue.
6. After provide your other email, Microsoft will send you a code to verify, open your mail inbox and get the code, enter to box above and hit "Verify" to continue.
7. As you see the picture about, you must refill your infomation exactly same with the infomation you sign up. After fill up, hit "Next" to continue.
8. In this step, you choose your password again, write it down to remember, hit "Next" to contine.
9. You'll get a message like this. That's mean Mircosoft will review your submit, and check your infomation your send before to the infomation of your email. It takes 24h to review. If your infomation is correct, you can access your account with your new password, if don't, you'll recieve a mail about it.
10. If your provide your alternative email, or your phone number in step 3, you'll see picture below. Mircosoft will send you a code to your email or phone number
11. Enter your code and hit "Next".
12. Choose your new password and remember it. Hit "Next" to continue.
13. If you get this message, your recover has been succesed. Hit "Next" to sign in your Outlook with new password. Remember, don't forget it again.